Android: 5 hidden options everyone should be using.
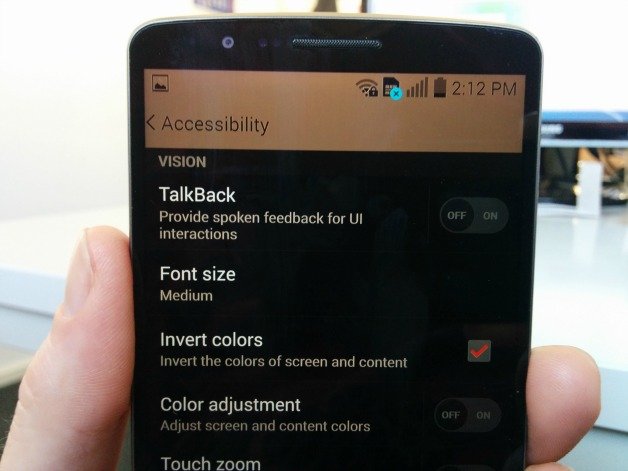 |
| Accessibility options are a treasure trove of cool features you probably didn't even know existed. © ANDROIDPIT |
The Android system, whether you own an LG G3, Galaxy S4 or Nexus 5, has a number of accessibility options built in for those hard of hearing, suffering from a vision impairment or any other number of other conditions that might make the standard operation of your Android difficult. These are great features to be sure, but you don't need to be as blind as me to take advantage of them. Here's five accessibility settings you should be using.
Accessibility options come in all shapes and sizes and many are unique to the particular device or Android version that you have. There are some stock Android accessibility settings you'll find everywhere, like TalkBack, font size, captions and ''touch and hold'' delay time settings, but there's lots more, some that are really cool like using your LED flash as a notification LED. So take a look through your particular device's settings and see what you can make use of. Here's the five I think are the coolest though.
 |
| Some devices have more accessibility options than others. This is the LG G3. © ANDROIDPIT |
 |
| The basics like captions are great, but magnification gestures are even cooler. © ANDROIDPIT |
1. Magnification gestures
You know how we've shown you cool one-handed Google Maps gestures in the past, like for zooming in and out? Well, you can do the same thing system wide with the magnification gestures accessibility option. If you enable the option you can triple tap to zoom in and triple tap to zoom out again. If you triple tap and hold, you can temporarily magnify your screen and pan around, then just release to go back to normal. It's a super useful feature once you start using it.
 |
| Magnification gestures let you triple tap to zoom in, even just to temporarily magnify. © ANDROIDPIT |
2. Text-to-Speech
Probably the most well known of all accessibility features, you may have even used this already. All you need to do is have the Google Text-to-Speech engine enabled and then download the language pack you want.
I use Text-to-Speech as a simple way to finally get through all the content I save to Pocket for later reading. Which I never get around to. So I simply hit the menu button in an article I've saved to Pocket and let Google read the article to me while I prepare dinner. That, my friends, is the definition of laziness! But I prefer to call it efficiency.
 |
If you have a Samsung and don't really like the dark background vibe, you can simply go into the accessibility settings and check the box next to Negative Colors. Et voila! You will now have a white themed TouchWiz interface.
The same thing works on the LG G3 too, where it is called Invert Colors, but as you can see in the topmost image, you might get some pretty whacky color combinations. Likewise, both Samsung and LG's accessibility options allow you to adjust screen and content colors for your particular visual needs.

4. TalkBack/Explore by Touch
TalkBack is awesome, especially if your eyesight is as bad as mine or you've lost your glasses. You can even use this if your screen has issues, as long as your touchscreen is still responsive. Once you've enabled the option, whatever you tap, press or activate will be spoken aloud to you. Explore by Touch is the same thing under a different name. The additional settings for TalkBack are enormous and definitely worth checking out further.


5. Interaction control
Interaction control appears on Samsung devices either through the accessibility menu or by pressing Home and the Volume Down buttons. It lets you turn your motion gestures and screen timeout settings on or off, but the coolest part of it is that you can block off specific areas of the screen from responding to touch input, like the status bar or notification shade, for example.

Check your particular device's accessibility settings to see if you have these features listed under a different name. For example, the LG G3 calls Interaction Controls, ''Touch Control Areas,'' so a little bit of exploration is definitely worthwhile. I've added screenshots from a Nexus 5, Galaxy S4 and the LG G3 in this article to give you a quick look at the various options available in Accessibility Settings. Here's the rest of the Galaxy S4's accessibility options for rererence.

 Accessibility often crosses over into the realm of customizations. © ANDROIDPIT
Accessibility often crosses over into the realm of customizations. © ANDROIDPIT 


Comments
Post a Comment