Install Android 8.0 Oreo on your Smartphone
Google is almost all set to introduce its new Operating System for mobile phone i.e. Android O. According to the expectation and some rumours the said update is supposed to be released in August/September 2017.Google gave a closer look at the newest version of their mobile operating system during their Google I/O Developer Conference which was held at Mountain view, California and started on 17th May 2017 (You Can Watch The Keynote For The Event Here.)
Google has already launched three developer preview till now of the four which were to be released. This Step by Step instruction will show you how you can get the taste of the Google’s Newest Mobile Operating System Android O on your Google Phones.
Note: Please do note two things
- The developer preview is available for google branded phone only.
- The OS is in developer phase so it may or may not be stable and may have lots of Bugs so continue on your risk.
If you are one of those tech enthusiasts who like to test things before the regular consumer then today I am going to show you how you will be able to install Android O on Google Brand Phones.
Important: Taking a complete backup is recommended as the installation of the Android Developer Preview will wipe all the data on your phone.
Now for the procedure to install follow the steps given below:
1. Things you will need is ADB on your windows PC to make a connection to your device while flashing the Android Version. Google’s Platform Tools will Be required too you can either download SDK manager or can choose to download Platform Tools only. Links to Download SDK Manager or just Platform Tools.
2. Now The next step is to download the System Image for Android O you can Download it from Android Developer Website.
3. Now comes the next and probably the most important step. You have to create a backup for the data on your phone because the installation would require you to unlock the bootloader which will wipe your phone of its data.
4. Now we will prepare your device for the flashing procedure and for that you need to enable USB debugging on your device to do that go to Settings>About Phone and tap on Build Number about Seven Times. A toast will show saying “You are now a developer”. Now go back and find Developer Options and Enable USB Debugging and OEM Unlocking.
5. After the download of the system image is complete extract the zip file that has been downloaded to the platform tools folder. No Browse to The Platform Tools folder keep pressing Shift button and then right click, select the option Open Command Prompt Here. An elevated command windows will open up.
6. Connect your phone to PC using USB Cable and then in Command Prompt Type In “adb devices” this command shows the list of ADB Devices connected to the system. If the device is not visible then you may need to install the drivers for your Smartphone.
7. If the ADB device is visible then type in “adb reboot bootloader” this will reboot your phone to bootloader mode.
8. Now in the next step we are going to unlock the boot loader for flashing and for that type in “fastboot flashing unlock” or “fastboot oem unlock” depending on the device and press enter. Some options might popup on your smartphone to select you have to press power button and to navigate you have to press volume up and down button. This process might take a minute or two.
9. The above step will erase/reset your phone and the bootloader is ready to flash the system image for Android Oreo. To flash the system image, minimize the command prompt window go to the Platform Tools Folder and run flash-all file in the folder. A terminal folder will open up showing the status of the flashing process. The process may take 15-20 minutes and sometimes it may appear to be frozen or not responding but don’t interfere with the process let it continue and in due time it will complete.
10. The terminal will prompt you to press any key to exit. Don’t exit the terminal or unplug the phone before that prompt.
11. You may need to put you phone back into bootloader mode if you want to lock the bootloader again for that follow the step 4 to 7 and type in “fastboot flashing lock” or “fastboot oem lock” same depending on your device try both if one doesn’t work the other will work for sure. The bootloader will be locked after this process and you should be up and running Android O.
12. Reboot and enjoy the Developer Preview of Android O.
That’s it the process works fine on all the google devices and is the same process described by google for the flashing process. Still the responsibility of damage to your device due to errors are on your risk.
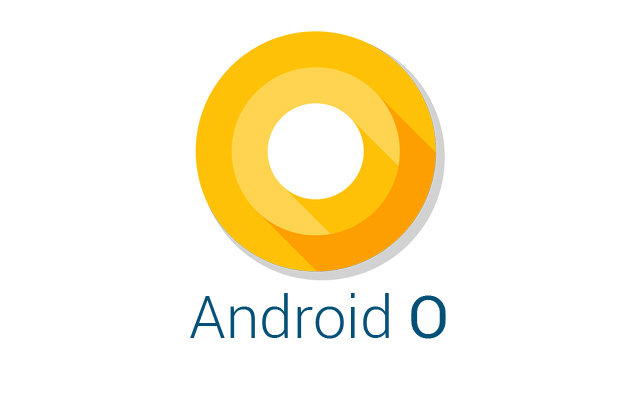



Comments
Post a Comment